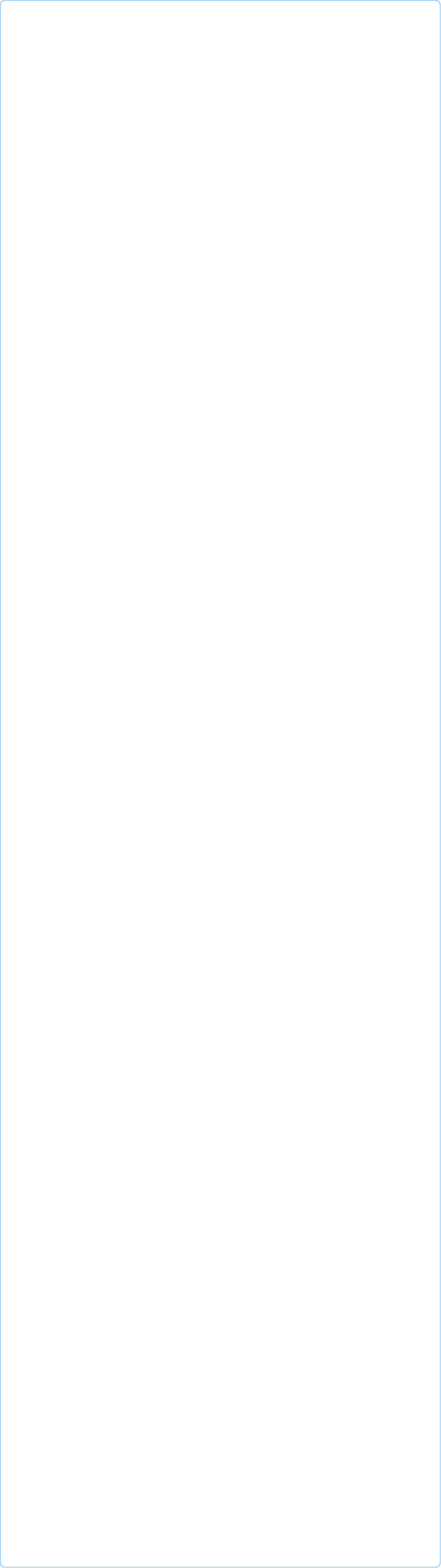
Как установить метрику в Adobe Muse?
Приветствую всех посетителей сайта! Недавно меня попросили рассказать об установке Яндекс.Метрики на сайт, создаваемый в конструкторе Adobe Muse. Для большинства начинающих вебмастеров Муза стала основным помощником в сайтостроении.
По сравнению с Пейджем, возможности Adobe Muse намного шире: наличие встроенной библиотеки с красивыми слайдерами, галереями и т.п, а также отдельных виджетов, дополняющих стандартный функционал, позволяет создавать в программе качественные адаптивные сайты.
На сайте уже выложено несколько материалов по работе с данным конструктором и установке виджетов. Сегодня дополню рубрику еще одним, повествующим об установке метрики на сайт. Следуя нижеизложенной инструкции, можно установить на сайт не только Яндекс.Метрику, но и аналитику от Гугла, а также любой счетчик посещаемости, например, от сервиса статистики LiveInternet.
Весь процесс установки займет не более 5 минут и по сложности относится к легкому уровню. А если у вас уже есть аккаунт в Яндекс.Метрике, то установка сократится до двух минут.
Я же покажу процесс установки метрики с самого начала. Итак, инструкция для Adobe Muse состоит из 8 простых шагов:
1. Получение кода метрики. Для этого нужно перейти на сайт Яндекс.Метрики и выбрать раздел "Добавить счетчик". В подразделе "Мои счетчики" отображаются все счетчики, которые уже созданы на текущий момент. Поскольку у меня на данном аккаунте ничего еще не создавалось, то видна надпись "Не найдено ни одного счетчика". Но это мы сейчас легко исправим.))



Добро пожаловать в проект "Сайт с нуля" !
Прежде всего данный проект предназначен для тех, кто пытается создать сайт самостоятельно, то есть для новичков. Соответственно, вся информация изложена доступно, все этапы построения сайта сопровождаются скриншотами, что позволит начинающим вебмастерам быстро и просто освоиться в этом нелегком вопросе.
Здесь вы можете скачать русские версии WebPageMaker, WordPress, Joomla, Adobe Muse, а также инструкции по установке WordPress и Joomla на хостинг и мануалы по установке тем (шаблонов) для этих CMS.
Всем желаю удачи и смелых воплощений идей на вашем сайте !
Пошаговое руководство для новичков по созданию,
раскрутке и монетизации собственного сайта.
WebPageMaker, Wordpress, Joomla - инструкции для
новичков по установке CMS и шаблонов к ним.
Проект для новичков

2010 - 2019 © Сайт с нуля: пошаговое руководство для новичков по созданию, раскрутке и монетизации собственного сайта. WebPageMaker, WordPress, Joomla - русские версии.
Автор и администратор данного проекта - SvetLana_TSV. Копирование материалов сайта разрешено только при наличии активной ссылки на данный проект.
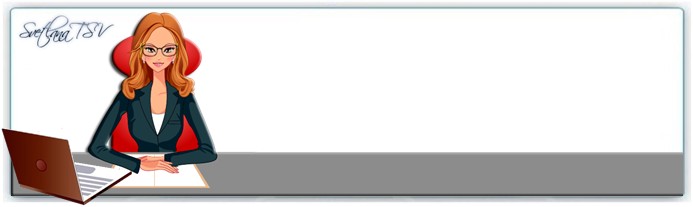
Хочешь быть на шаг впереди и первее
остальных получать новые материалы
сайта? Тогда не забудь оставить свои
координаты: имя и электронный адрес!
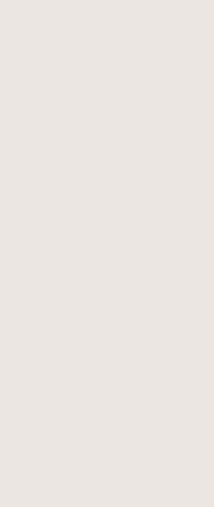
4. После настроек останется выбрать способ установки счетчика и скопировать сгенерированный код. Поскольку я буду самостоятельно вставлять код на сайт, созданный в Музе, то я выбираю первый способ - HTML. Для проектов, созданных в Вордпрессе, Джумле, Друпале, а также конструкторах типа Wix, Setup выбирается второй способ.
5. Перейти в конструктор Adobe Muse и открыть рабочий проект. В нижней части рабочего поля щелкнуть по шаблону "A-Master". В русском интерфейсе он будет называться "Шаблон-А".
6. В меню воспользоваться пунктом Объект → Вставить HTML.
7. В открывшееся окошко вставить скопированный код счетчика.
8. Расположить (перетянуть мышкой) область с кодом в нужном месте страницы, там, где должен отображаться информер.
Благодаря размещению кода счетчика в "Шаблоне-А", информер будет добавлен на все страницы сайта. Если сайт состоит из одной страницы, например, лендинг по продаже товаров или услуг, то вставить код можно и через Свойства страницы.
На этом установка счетчика завершена. После публикации сайта он начнет собирать статистику, которую можно посмотреть на сайте Яндекс.Метрики. Теперь созданный счетчик отображается в пункте "Мои счетчики" и при желании его можно в любой момент отредактировать (изменить внешний вид, включить/отключить ту или иную функцию).
Единственное, что нужно всегда помнить, - это необходимость обновлять код счетчика после любых внесенных изменений, то есть повторять пункты 5-8 каждый раз.
По такой же схеме вставляется код счетчика от Гугла или любого другого сервиса статистики и аналитики.
Всем желаю успеха и до новых встреч! С ув. Светлана (SvetLana_TSV).
Не забудь заглянуть в свою почту и подтвердить подписку!
3. В "Дополнительных настройках" галочками отметить нужные пункты. Если не знаете, нужна вам данная функция или нет, воспользуйтесь короткой подсказкой - напротив каждого пункта есть значок с вопросом. Любой из указанных пунктов можно активировать и позже. Для генерирования исходного кода счетчика без информера в "Дополнительных настройках" можно ничего не отмечать.
При желании установить на сайт публичный информер, отметить его галочкой. При этом в области предпросмотра будет показан информер в том виде, в каком он будет установлен на ваш сайт. Рядом с информером есть кнопка "Настроить", при нажатии на которую можно будет подкорректировать внешний вид информера под дизайн сайта.

2. После нажатия на кнопку "Добавить счетчик" откроется страница с формой, где нужно заполнить основную информацию: придумать название для счетчика (удобно использовать название сайта), указать домен сайта, выбрать свой часовой пояс, включить Вебвизор и принять условия Пользовательского соглашения.








