
Вставляем тексты и рисунки
Пора приступать к наполнению сайта контектом. Если у вас уже есть готовые тексты, набранные в Блокноте, то вставить их на страницу вашего сайта не составит особого труда. Но прежде, чем вставлять текст, желательно вставить картинки или рисунки. Размещайте их на выбранных местах, а оставшееся место будете заполнять текстом.
Как вставлять рисунки, мы уже знаем (с помощью значка , затем в открывшемся окне выбираете из нужной папки подходящие изображения) и после того, как они появились на рабочем поле страницы, устанавливаете их куда угодно.
Теперь вставляем текст. Открываем Блокнот, выделяем нужный текст с помощью клавиш CTRL+C. Выделенный текст будет временно перемещен в буфер обмена, затем возвращаетесь на рабочее поле страницы, щелкаете курсором на том месте, куда планируете вставить текст и нажимаете CTRL+V, текст из буфера обмена будет перенесен в указанное место.
Также для вставки текста из Блокнота можно пользоваться другой командой. После выделения текста щелкнуть правой клавишей мыши и в появившемся списке выбрать команду "Копировать", выделенный текст будет скопирован в буфер обмена, а для того, чтобы вставить текст из буфера обмена в нужное место, щелкаем снова правой клавишей и выбираем команду "Вставить".
Затем придется лишь подправить расположение текста на ваше усмотрение. Для тех, кто сразу набирает тексты в конструкторе, после расположения рисунков на рабочем поле, вызываете текстовый редактор и в нем набираете желаемый текст.
При печати любого текста не забывайте, что знаки препинания ставятся сразу же после слова и после них делается пробел. А если надо написать слова в кавычках или в скобках, то набираются эти слова без пробелов внутри кавычек или скобок. Для создания нового абзаца используйте клавишу ENTER. Для того, чтобы сделать отступ в начале строки нажимайте клавишу Tab.
Если необходимо, то набранный текст можно выравнять:
-- по левому краю, т.е.левый край набранного текста будет ровным, а правый останется нетронутым, для этого на панели инструментов есть значок ;
-- по правому краю, в данном случае левый край текста останется нетронутым, а правый будет выровнен, для этого предназначен значок ;
-- по центру, в данном случае произойдет выравнивание с двух сторон. Это может понадобиться для установки названия в середине страницы, для этого есть значок .
-- по ширине, т.е. произойдет выравнивание текста по левой и правой границам страницы .
Также на панели инструментов мы видим еще такие значки и . Первый из них увеличивает отступ выделенных абзацев, а второй, наоборот, уменьшает.
Если в текст надо вставить какой-нибудь специальный символ, который мы не можем внести с клавиатуры, то в этом нам поможет вот этот значок . В открывшейся таблице вы найдете все необходимые символы.
Не забывайте, что набранный текст в любой момент можно отформатировать. Можно любой фрагмент текста, любую фразу или абзац выделить другим шрифтом, другим цветом.
Можно оформить небольшой текст в виде бегущей строки. Вот вам пример.
Сделать это очень просто. В верхней строке панели щелкаем на "Вставке" и из списка выбираем пункт "Бегущая строка". Нажав на него, появится знакомый нам прямоугольничек для вызова текстового редактора, только привычная надпись внутри будет в виде бегущей строки. Вам останется вписать свой текст. Как обычно, двойным кликом на данном прямоугольничке открываете текстовый редактор и пишите нужное вам сообщение.
Там же в редакторе сразу же можете изменить цвет и размер шрифта. Когда все готово, нажимаем ОК и размещаем прямоугольник (теперь внутри уже ваш текст) там, где запланировали. Согласитесь, все действительно просто.
Теперь давайте посмотрим, какие еще элементы мы можем разместить на наших страницах. Для этого еще раз заглянем во "Вставку" и подробнее рассмотрим имеющиеся возможности.
Давайте остановимся на каждом пункте. Вставлять текст мы уже научились, с изображениями тоже разобрались, единственное, что можно добавить, так это возможность вставки изображений из имеющейся в конструкторе библиотеки файлов. Выбор там невелик, но на первое время хватит. Для этого наводим курсор на строку "Изображение" и видим два подпункта : "Из файлов" и "Из библиотеки".
Выбираем второй и попадаем в библиотеку. Там в наличии разные рисунки, шапки, кнопки, фоновые изображения. Просмотрите все пункты, нажимая на плюсики слева, возможно вам что-то понадобится. Чтобы перенести понравившийся элемент на страницу, щелкните на нем два раза левой кнопкой мыши, хотя мне больше нравится такой метод: щелкнув и не отпуская левой кнопкой на нужном элементе, просто перетаскиваете его из библиотеки на страницу. После этого устанавливаете в нужном месте.
Следующая строка "Графические объекты" позволяет нам вставить меняющееся изображение (это когда при наведении курсора изображение меняется на другое), фотогалерею и объект WordArt. Почитайте соответствующий раздел в "Справке" и поэкспериментируйте, если есть желание.

Выбрав строку "фигура", мы можем вставить на страницу прямоугольник, округленный прямоугольник и эллипс.Вот вам наглядные примеры.



Данные фигуры, как впрочем и все остальное, мы можем растянуть или уменьшить до нужных размеров, изменить цвет, поместить внутрь любую надпись или изображение. Чтобы изменить цвет, щелкаем по нужной фигуре (т.е. выделяем ее), а затем по маленькому треугольничку рядом с этим значком , перед вами появляется цветовая палитра, где вы выбираете подходящий цвет.
Чтобы вставить внутрь фигуры надпись, возвратимся в "Графические объекты", если помните, там был такой пункт "Объект WordArt", выбираем его, перед нами появится таблица с разными видами надписей, выбрав нужную, нажимаем ОК. Откроется окно для правки объекта WordArt, куда вы вписываете свой текст, если есть необходимость изменить размер шрифта или применить другие элементы форматирования, то нужные действия производим прямо здесь в этом окне. По завершении форматирования жмем на ОК и ваша надпись появится на странице, останется ее установить внутрь фигуры.
Для установки изображения внутрь фигуры воспользуемся, как обычно в этих случаях, значком . Выбираете нужное изображение из своих файлов или из библиотеки (я для примера взяла вот это солнышко из библиотеки) и вставляете в фигуру. Не пугаемся, когда видим как изображение исчезло за фоном фигуры, это легко поправить. Заходим в "Оформление" и выбираем там пункт "Переместить вперед", видим как изображение появилось на поверхности фигуры.
С фигурами разобрались, давайте посмотрим, что еще мы можем вставить на страницу.
Пункт "Горизонтальная линия" может пригодиться для зрительного разделения текстового материала на странице. Со вставкой подобной линии проблем у вас не возникнет, просто выбираете данный пункт и появившуюся линию размещаете внизу страницы. Кстати, ширину и цвет линии можно настраивать на свое усмотрение.
Вставку "Таблицы" обычно используют очень редко, поэтому на ней мы не будем останавливаться подробно, но если таблица вам очень нужна, то почитайте соответствующий раздел "Справки", там описываются все необходимые действия.
Пункты "Гиперссылка" и "Закладка" будут рассмотрены в следующем разделе, поэтому немного терпения.
В пункте "Плагины" мы видим два подпункта:"Кнопки PayPal" и "Опубликовать файл". Первый из них нужен, если вы создаете электронный магазин, т.к. содержит небходимые атрибуты электронной торговли (кнопки "Приобрести", "Пожертвования", "Добавить в корзину" и "Содержимое корзины"). А второй подпункт нужен для публикации файлов, не входящих в состав страниц сайта. С помощью данной опции они будут загружены в корневую папку сайта на ваш сервер.
Строка "Флэш" позволяет расположить на странице флэш ролик, флэш видео и флэш слайдшоу. Вставка подобных элементов, как впрочем и элементов "Медиа" из следующего пункта подобна вставке изображений. Выбираете нужный файл (аудио или видео) из своей папки и размещаете на нужном месте страницы.

Строка "Форма" понадобится нам при создании и оформлении на сайте почтовой формы; содержит все необходимые элементы (флажки, переключатели, кнопки, текстовые поля). Посмотреть образец почтовой формы можно, выбрав самый последний подпункт, который так и называется "Пример - почтовая форма".
Далее следуют "Встроеные Java-скрипты", просмотрите то, что имеется в наличии для ознакомления, может что-то когда-то и пригодится. А на первых порах я не рекомендую вам перегружать сайт разными скриптами и флэш эффектами, используйте только то, что действительно необходимо. Не превращайте свой сайт в новогоднюю елку, помните : "все гениальное очень просто".
А мы переходим в следующий раздел "Создание гиперссылок".


Пошаговое руководство для новичков по созданию,
раскрутке и монетизации собственного сайта.
WebPageMaker, Wordpress, Joomla - инструкции для
новичков по установке CMS и шаблонов к ним.
Добро пожаловать в проект "Сайт с нуля" !
Прежде всего данный проект предназначен для тех, кто пытается создать сайт самостоятельно, то есть для новичков. Соответственно, вся информация изложена доступно, все этапы построения сайта сопровождаются скриншотами, что позволит начинающим вебмастерам быстро и просто освоиться в этом нелегком вопросе.
Здесь вы можете скачать русские версии WebPageMaker, WordPress, Joomla, Adobe Muse, а также инструкции по установке WordPress и Joomla на хостинг и мануалы по установке тем (шаблонов) для этих CMS.
Всем желаю удачи и смелых воплощений идей на вашем сайте !


2010 - 2016 © Сайт с нуля: пошаговое руководство для новичков по созданию, раскрутке и монетизации собственного сайта. WebPageMaker, WordPress, Joomla - русские версии.
Автор и администратор данного проекта - SvetLana_TSV. Копирование материалов сайта разрешено только при наличии активной ссылки на данный проект.

Проект для новичков
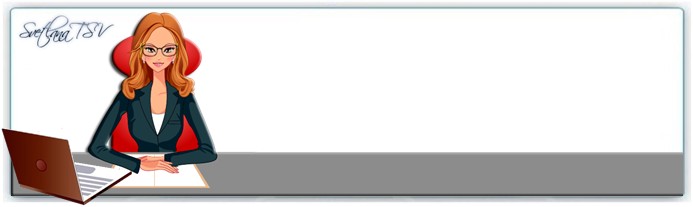
Хочешь быть на шаг впереди и первее
остальных получать новые материалы
сайта? Тогда не забудь оставить свои
координаты: имя и электронный адрес!
Полезные материалы:





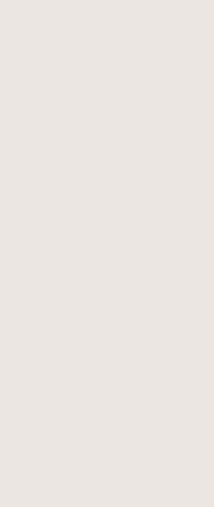
Не забудь заглянуть в свою почту и подтвердить подписку!

